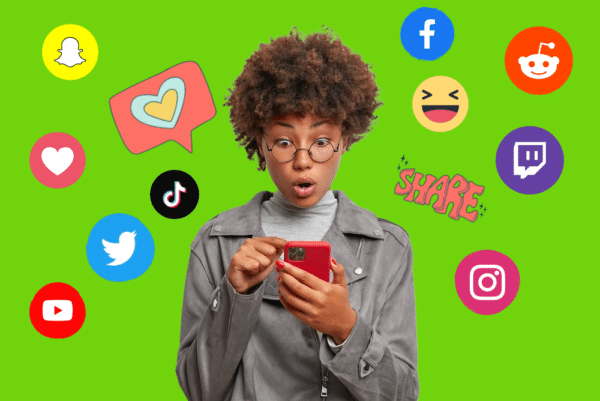So, you’ve decided to create your own streaming channel. Welcome to the wild and unpredictable world of game streaming! Whether you’re looking to show off your epic boss fights, connect with a community of fellow gamers, or simply share your love of gaming, setting up your first streaming channel is a big step. It’s exciting, but it can also feel a bit overwhelming when you’re staring at all those platform settings, overlays, and stream keys. The good news? It’s not as complicated as it looks, and we’re here to break it down for you, step by step.
Think of your streaming channel as your digital hangout spot. It’s where your personality, gaming skills, and creativity come together to make something uniquely yours. The key to standing out isn’t just about having the fanciest gear (we covered that in the first post of this series); it’s about setting up your steaming channel in a way that reflects who you are and makes viewers want to stick around. This guide will help you do exactly that. From picking the right platform to customizing your overlays and optimizing your settings, we’ve got you covered. Ready? Let’s get that channel set up and ready to go live!
I know this post is long, but don’t get overwhelmed! Setting up your streaming channel is much easier than it looks once you break it down step by step. To help you navigate this guide, here’s a handy Table of Contents so you can jump to the sections you need. Take your time, and remember, you got this!
Table of Contents
- Step 1: Choose Your Streaming Platform
- Step 2: Customize Your Streaming Channel Settings
- Step 3: Create Channel Art
- Step 4: Set Up Stream Overlays and Alerts
- Step 5: Optimize Your Stream Titles, Thumbnails, and Descriptions
- Step 6: Test Your Stream Before Going Live
- Step 7: What to Play for Your First Stream
Step 1: Choose Your Streaming Platform
Before you can set up your streaming channel, you need to decide where you’ll stream from. The two biggest names in the game streaming world are Twitch and YouTube, and each platform has its own strengths and quirks. Choosing the right platform depends on your goals as a streamer, your style, and how you want to connect with your audience.
If you want to focus solely on live streaming with tons of interactive features, Twitch is the way to go. But if you’re looking for more discoverability and the option to upload edited content alongside live streams, YouTube might be a better fit. Let’s break down the pros and cons of each platform so you can make an informed decision.
Twitch: Pros and Cons
Pros:
Twitch is the go-to platform for live game streaming, and for good reason. It’s specifically designed with live content in mind, offering tons of features to make your streams interactive and engaging. With millions of active users searching for live gaming content every day, Twitch provides a built-in audience that’s already familiar with the live streaming channel format. The platform also offers a variety of ways for streamers to monetize their content, including subscriptions, Bits (a virtual tipping system), and ad revenue. Twitch’s interactive tools, like chat integrations, emotes, and channel points, make it easy to build a community and keep viewers engaged in real time.
Cons:
One of the biggest hurdles for new streamers is discoverability. Twitch’s algorithm tends to favor already popular channels, making it harder for smaller or newer streamers to get noticed. Additionally, the platform is highly competitive, with thousands of channels often streaming the same popular games at the same time. Twitch also has strict content guidelines, which can result in temporary or permanent bans if violated. For new streamers, it can take time and persistence to stand out and grow a loyal audience.
YouTube: Pros and Cons
Pros:
YouTube is an excellent choice if you want your streaming channel to be more than just live broadcasts. As the second-largest search engine in the world, YouTube offers incredible discoverability for your content. Unlike Twitch, where streams disappear after a certain time, YouTube keeps your streams as videos that can continue to attract viewers long after you go offline. The platform allows you to diversify your content by uploading live streams, pre-recorded videos, and short-form clips all on one channel, which can help you grow faster. Plus, YouTube offers built-in monetization options through ads, memberships, and Super Chats once you meet the platform’s requirements, giving you more ways to earn revenue as your audience grows.
Cons:
YouTube’s live streaming features aren’t as advanced as Twitch’s. While YouTube has made strides in improving its live tools, it still lacks some of Twitch’s interactive features like channel points and emote-based chat engagement. Building a loyal, live-only audience on YouTube can also be trickier because many viewers are more accustomed to watching pre-recorded content. Additionally, it takes time to unlock monetization. To qualify, you’ll need at least 1,000 subscribers and 4,000 watch hours, which can be a steep climb for new streamers. Despite these hurdles, YouTube remains a solid platform for those looking to combine live streaming with other types of content creation.
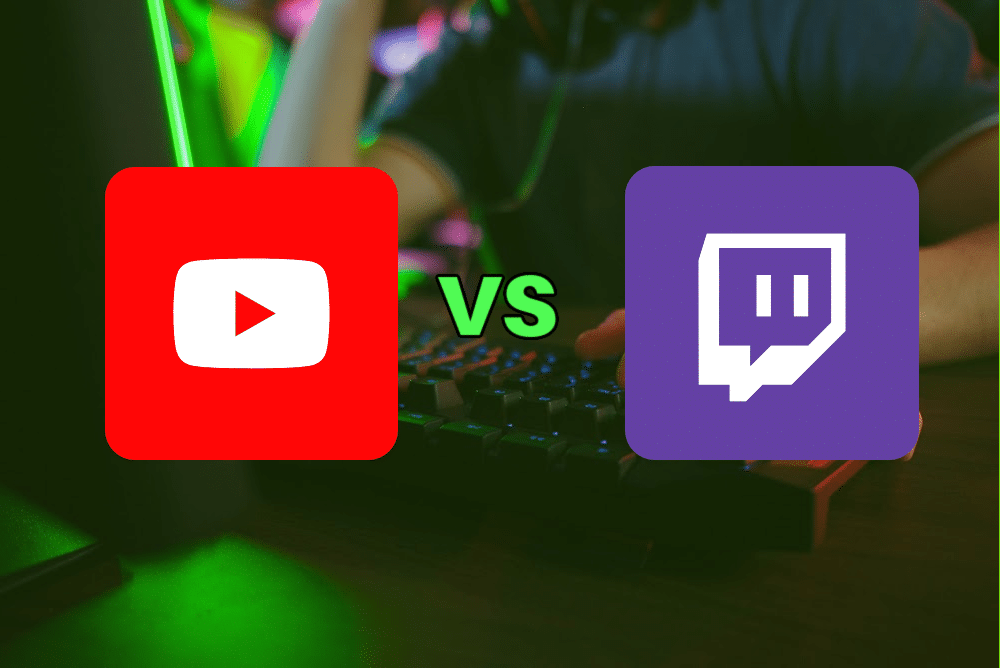
Which Platform Should You Choose?
Still unsure? Here’s a quick rule of thumb:
Choose Twitch if you want to focus on building a live-streaming community and thrive on real-time interaction.
Choose YouTube if you want your streams to live on as videos after you’re done and prefer more discoverability for your content.
Of course, there’s no rule saying you can’t do both! Some streamers start on one platform and branch out to the other as they grow. You can always try out one platform for your streaming channel and if it’s not a fit then switch to the other.
Step 2: Customize Your Streaming Channel Settings
Now that you’ve chosen between Twitch or YouTube and set up your account, it’s time to dig into your channel settings. Customizing your streaming channel settings ensures your stream runs smoothly and provides the best experience for your viewers. The right settings will make it easier for people to find your channel, engage with your content, and stick around for future streams. Think of this step as laying the foundation for your streaming channel’s success.
While both Twitch and YouTube offer a lot of settings to explore, we’ll focus on the key ones that will make an immediate impact on your stream’s quality and functionality. You’ll be adjusting things like your stream title and category, setting up moderation tools to keep your chat safe, and tweaking latency settings to reduce delays. These tweaks may seem small, but they add up to create a more polished and professional stream.
Key Twitch Settings to Adjust
1. Go to Creator Dashboard > Settings > Channel.
– Set your Category to the type of games you’ll be streaming.
– Adjust your Mature Content settings if your stream will include explicit content.
2. Go to Settings > Stream.
– Copy your Stream Key and paste it into your streaming software (like OBS).
– Choose your Ingest Server based on your location for the best performance.
3. Enable Chat Moderation Tools.
– Go to Settings > Moderation to adjust filters and add moderators to keep your chat safe and welcoming.
Key YouTube Settings to Adjust
1. Go to YouTube Studio > Settings > Channel.
– Add relevant keywords to help people discover your streaming channel.
– Enable monetization options once you meet the eligibility criteria.
2. Go to Settings > Community.
– Add moderators and blocked words to keep your chat friendly.
3. Enable Low Latency Mode.
– Go to Settings > Stream Settings and enable Low Latency Mode to reduce the delay between your streaming channel and viewer interaction.
Once you’ve adjusted your streaming channel settings, take some time to explore additional features offered by Twitch and YouTube. Both platforms regularly update their tools, so it’s worth doing some research online to stay up to date on new features that could improve your stream. With your settings dialed in, you’re now ready to move on to making your channel look polished and professional!
Step 3: Create Channel Art
One of the easiest ways to make your streaming channel stand out is with well-designed channel art. Your profile picture, banner, and panels are more than just decorative. They help establish your brand and make your channel look professional. When new viewers visit your Twitch or YouTube page, that first impression matters. The right visuals can show that you take your streaming channel seriously and give potential followers a reason to stick around.
For some people, creating channel art is a fun DIY project, while others prefer to leave it to the pros. There are free apps and programs you can use to create custom graphics, like GIMP (a free Photoshop alternative) or PicMonkey, which is beginner-friendly and easy to use. If designing isn’t your thing, you can always hire someone to do the work for you. The Queen has created all of the channel art for Jester’s Twitch channel, along with artwork for a few other streamers. She’s available for commissions and would be happy to discuss your needs and negotiate a price based on the work required.
What Channel Art Do You Need?
| Channel Art | Twitch | YouTube |
|---|---|---|
| Profile Picture | Yes | Yes |
| Banner Image | Yes | Yes |
| Panels | Yes | No |
| Thumbnails | No | Yes |
Tools to Help You Create Channel Art
If you want to make your own channel art, here are a few tools that can help:
- GIMP: A powerful, free image editor with features similar to Photoshop.
- PicMonkey: A user-friendly, browser-based tool for creating graphics.
- Krita: Another free, open-source option that’s great for digital art.
- Inkscape: Perfect for creating vector graphics like logos and banners.
If you’re not interested in learning graphic design, hiring someone is a great option. Reach out to The Queen for custom artwork—she’ll work with you to create unique channel art that matches your brand and style.
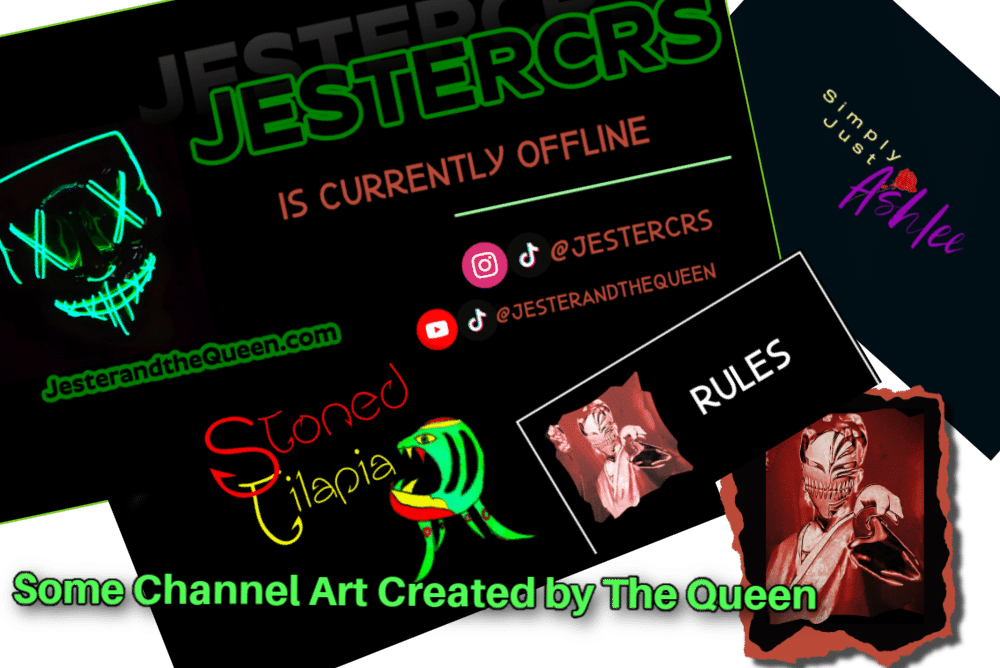
Step 4: Set Up Stream Overlays and Alerts
Once your streaming channel is set up and looking polished with custom channel art, it’s time to level up your streams with overlays and alerts. Overlays are the graphics that sit on top of your stream—things like your webcam frame, chat box, or recent follower notifications. Alerts are pop-up notifications that appear on your stream when someone follows, subscribes, or donates. These interactive elements make your stream more engaging and help build a connection with your viewers.
Think of overlays and alerts as part of the personality of your stream. They’re not just for decoration, they serve a purpose. Overlays give your streaming channel a professional look and provide useful information for viewers, like showing your social media handles or your streaming schedule. Alerts, on the other hand, make your viewers feel seen and appreciated. When someone sees their name pop up on your screen as a new follower or donor, it creates an instant connection and encourages more interaction.
How to Set Up Streaming Channel Overlays and Alerts
1. Choose Your Overlay Graphics
– You can create your own overlays using tools like or you can download free overlay packs online. Look for packs that include webcam frames, chat boxes, and alert banners.
2. Add Overlays in OBS Studio (or Your Preferred Software)
– Open OBS Studio and click the + icon in the Sources box.
– Select Image to add a static overlay or Browser Source to add an interactive overlay.
– Position the overlay on your screen by dragging it to the desired spot.
3. Set Up Alerts with Streamlabs or Streamelements
– Go to Streamlabs or Streamelements and create a free account.
– Navigate to the Alert Box feature and customize your alerts. You can change the sound, animation, and message for different alerts (follows, subs, donations, etc.).
– Copy the URL provided by the service and add it to OBS as a Browser Source.
4. Test Your Overlays and Alerts
– Before going live, test your overlays and alerts to make sure they’re working correctly. Most streaming platforms, like Streamlabs, have a test alert button to help you do this.
Why Overlays and Alerts Matter
Overlays and alerts make your stream more dynamic and help create a memorable experience for viewers. A stream without overlays can look bland and unpolished, and a stream without alerts can feel impersonal. Even simple overlays and alerts can make a big difference in how your stream is perceived.
Now that your stream looks professional and interactive, it’s time to think about optimizing your stream titles, thumbnails, and descriptions to help people find and click on your content. Let’s dive into how to make your streams more discoverable in Step 5!
<h3id=”optimize-titles”>Step 5: Optimize Your Titles, Thumbnails, and Descriptions on Your Streaming Channel
Getting your streaming channel set up with custom visuals and interactive overlays is a great start, but now it’s time to make sure people can actually find your content. That’s where optimization comes in. Stream titles, thumbnails, and descriptions are the first things potential viewers see when they come across your channel, and they play a big role in whether someone clicks on your stream or keeps scrolling. Just like blog posts and YouTube videos, streams need a bit of SEO (Search Engine Optimization) to increase visibility. Using relevant keywords in your titles and descriptions can help new viewers discover your stream, even if they’ve never heard of you before.
Your streaming channel’s title should be clear and engaging, your thumbnail should catch the eye, and your description should tell viewers exactly what to expect from your content. These elements help your streaming channel stand out in a crowded space and attract viewers who are interested in your content. Plus, platforms like YouTube index your stream’s title and description in search results, making it easier for your content to show up when people search for related topics. Let’s go over how to optimize each of these elements to give your stream the best chance of getting noticed.
Craft Clear and Engaging Titles
Your title is the first thing viewers will see, so make it count. Use keywords related to your stream and keep it short and catchy. For example, instead of Let’s Play Skyrim, try something more specific like Exploring Hidden Skyrim Quests – Live Now! This helps your stream show up in search results and makes it more appealing to potential viewers. If 500 people are streaming Skyrim you want to have the title people click on and watch.
Create Eye-Catching Thumbnails
A great thumbnail can make your streaming channel stand out in a sea of other content. Use bold text, bright colors, and a clear image to grab attention. If you’re using a webcam, consider including your face in the thumbnail to make it more personal and relatable. You can use basic photo editing tools to create custom thumbnails.
Write Detailed Descriptions
Your description should give viewers a quick overview of what your stream is about. Include keywords naturally, and add links to your social media, donation pages, or other relevant content. Descriptions aren’t just for SEO, they also help viewers understand what kind of experience they’re in for when they click on your stream.
Pro Tip: Learn from Successful Streamers
Want to know what works? Study successful streamers in your niche. Look at how they structure their titles, what their thumbnails look like, and how they write their descriptions. Take note of patterns and common keywords, and adapt them to fit your own style and content. This can give you a head start on optimizing your streaming channel without having to reinvent the wheel.
Why Optimization Matters
Optimizing your titles, thumbnails, and descriptions isn’t just about looking good. It’s about helping viewers find your streaming channel in the first place. The right combination of keywords, visuals, and clear descriptions can make your content more discoverable and increase your chances of growing an audience. Now that your stream is ready to get noticed, let’s move on to testing your setup.

Step 6: Test Your Stream Before Going Live
Before you hit that “Go Live” button on your streaming channel, it’s crucial to make sure everything is working smoothly. Testing your stream might not seem exciting, but it can save you from embarrassing tech issues that could derail your first broadcast. Nobody wants to go live only to find out their microphone isn’t working, their game isn’t displaying, or their stream is lagging. Taking a few minutes to do a test run will give you peace of mind and ensure that your viewers get the best experience possible.
Think of it like a soundcheck before a concert. You want to make sure your overlays are positioned correctly, your audio levels are balanced, and your internet connection is stable. A quick test stream can also help you get comfortable with your setup and troubleshoot any issues before they become a problem during your live broadcast. Let’s walk through how to do a proper test of your streaming channel.
How to Test Your Stream
1. Check Your Internet Connection
A stable internet connection is essential for a smooth stream. Use a tool like Speedtest.net to ensure your upload speed is at least 5 Mbps (10 Mbps or higher is ideal). If possible, use a wired Ethernet connection for more stability.
2. Run a Private Test Stream
– Most streaming platforms allow you to run a private or unlisted stream.
– On Twitch, go to your Creator Dashboard, start your stream, and select Stream to Followers Only to limit who can see it.
– On YouTube, set your stream to Unlisted so it won’t appear in search results.
3. Check Your Audio and Video Levels
– Make sure your microphone is picking up your voice clearly without too much background noise.
– Check that your game audio and any background music are at a good volume and not overpowering your voice.
– Ensure your webcam is positioned correctly and displaying clearly.
4. Test Your Overlays and Alerts
– Use your streaming software (like OBS) to check that your overlays are displaying in the right places.
– Trigger a test alert from your chatbot or streaming software to make sure it appears as expected.
5. Review the Stream Recording
After your test stream, watch the recording to see how everything looks and sounds from your viewers’ perspective. Pay attention to any lag, audio imbalances, or glitches.
First impressions matter, and you want to start your streaming channel on the right foot. Once you’ve worked out the kinks, you’ll feel more confident and ready to go live for real. Now that everything’s running smoothly, let’s talk about what you should play for your first stream.
Step 7: What to Play for Your First Stream
Choosing what to play for your first on your streaming channel can feel like a big decision, but it doesn’t have to be complicated. Your first stream is more about getting comfortable with your setup and engaging with viewers than it is about playing the trendiest game. Whether it’s a game you know well or something new, what really matters is that you’re having fun and creating an enjoyable experience for your audience.
It’s a good idea to start with a game you feel confident playing. This helps you focus on interacting with viewers without worrying too much about your gameplay. You also want to think about your audience, are they more likely to watch you play a popular game, or would they prefer something niche that you’re passionate about?
Here’s a few tips for choosing the right game for your first stream.
Pick a Game You Know Well
For your first stream, it’s best to play a game you’re already familiar with. This reduces the chances of getting stuck or frustrated during the stream and allows you to focus on interacting with chat.
Consider Your Audience
-Think about who you want to attract to your stream. Are you aiming for fans of popular games like Fortnite or Minecraft, or are you targeting a niche community with a specific game?
– Check platforms like Twitch to see what games are trending, but don’t feel pressured to play what everyone else is playing.
Balance Popularity and Discoverability
– Popular games can bring in more viewers, but they also have a lot of competition. Niche games may have fewer viewers overall, but it’s easier to stand out in a smaller category.
– Look for games that have a dedicated community but aren’t oversaturated with streamers.
Choose Something You’re Passionate About
– Your enthusiasm for a game will come through on stream, and viewers are more likely to stick around if they see you having fun.
– If you’re passionate about a game, it’s easier to talk about it and keep the conversation going with your audience.
Your first stream is your chance to make a memorable first impression on your audience. While it’s important to choose the right game, it’s even more important to focus on creating a fun, welcoming environment where viewers feel comfortable. Remember, it’s not about being perfect—it’s about being yourself and sharing your love of gaming. Once you’ve chosen your game and tested your setup, you’re ready to go live and start building your streaming channel.
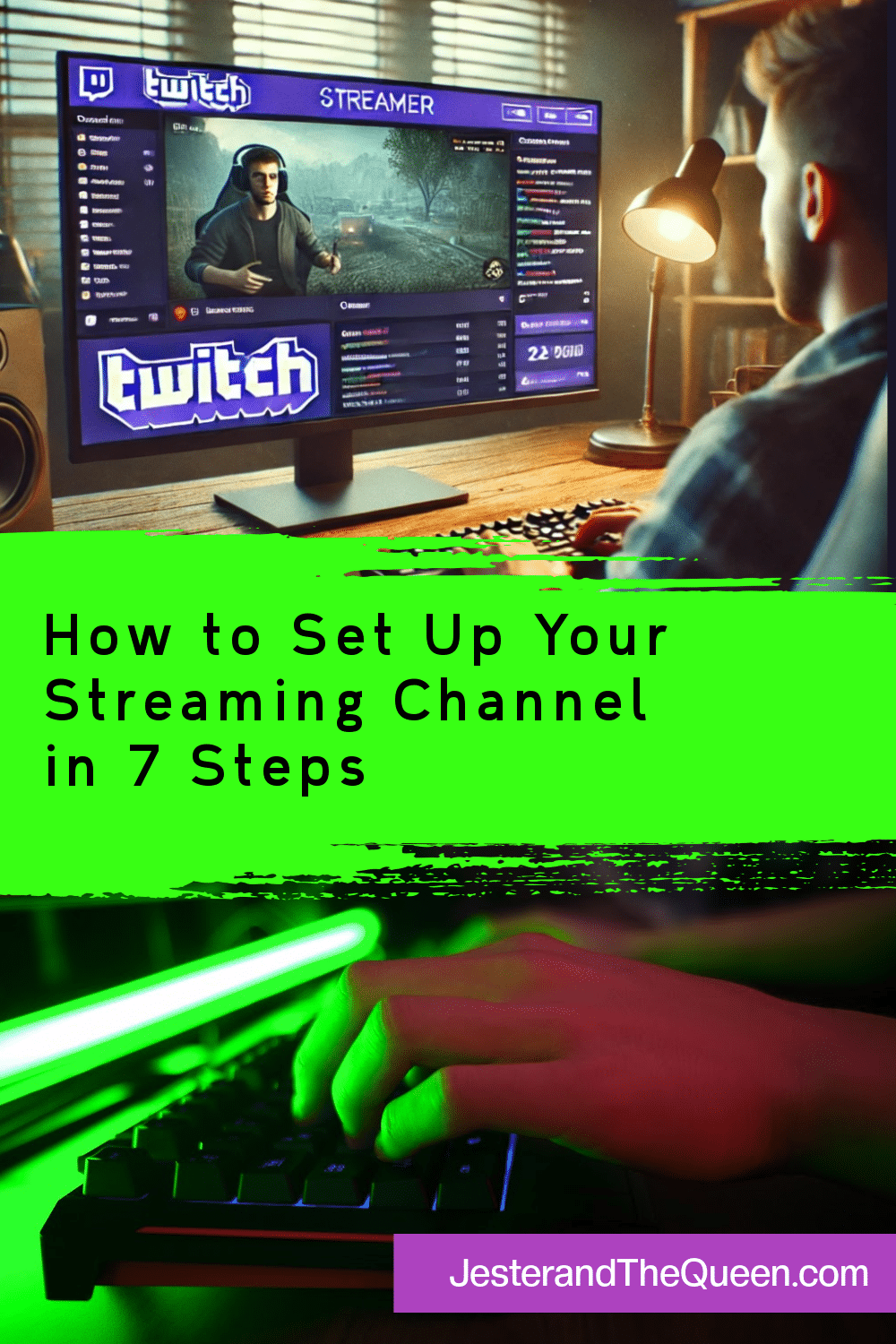
Starting your streaming channel may seem overwhelming at first, but by breaking it down into simple steps, you’ll be ready to go live with confidence. From choosing the right platform to customizing your channel art and setting up overlays, each part of the process helps make your stream more professional and engaging. Don’t forget to test your setup to avoid any technical hiccups, and take the time to pick a game that makes your first stream memorable. The key is to start with the basics and grow your setup and audience over time.
Remember, you don’t need a perfect stream to get started. The most important thing is to be yourself, have fun, and keep learning as you go. Streaming is all about building a community and sharing your passion with others. So, take what you’ve learned from this guide, hit that “Go Live” button, and start building your streaming journey one step at a time. Who knows? Your first stream could be the beginning of something amazing!